How to Create Multiple Gmail Accounts for Use in 2020
Email Providers are the bedrock of communication platforms today. One of the most popular providers is Gmail, with over millions of users. This platform is supported by various kinds of devices, i.e., phone, desktop, etc. It is available as a website or application and has a storage space of 10GB. As long as your device supports Google, then having a Gmail shouldn't be an issue.
Gmail requires an account creation process before it can be used. For each person, an account; however, multiple Gmail accounts can be created for one person. The reason for several account creation differs from one person to another. If you ever find yourself in a situation where you need more than just one account, this is a tutorial on how to create.
Contents
Gmail requires an account creation process before it can be used. For each person, an account; however, multiple Gmail accounts can be created for one person. The reason for several account creation. A user might want to create multiple Gmail accounts with different usernames but the only problem that arises here is that a valid phone number is required at the time of signup and a single phone number cannot be used with more than a few Gmail accounts. Of course, one cannot keep on buying SIM cards for every Gmail account that he/she creates.
- How to Create Multiple Gmail Accounts With/Without Verifying Phone
Why Create Multiple Gmail Accounts?
A Gmail can be used to store files and send multimedia files of different sizes with maximum protection. This ability is enhanced by its storage capacity, and anti-virus or anti-malware software. However, the reasons why you would need more than 1 Gmail account are:
- Professional and Personal Use
One of the main reasons why you may want to open multiple accounts is to separate business from pleasure. Sometimes, there are emails you would need to send to or receive from corporate bodies. If you use a personal account, the chances that it won't be regarded are high. On the other hand, you could want to send emails out to friends and family; using a professional Gmail would make it look too official. At least, everyone should have 2 accounts to run either purpose. Most importantly, you should pay attention to the format of the name when creating both accounts.
- To Avoid Messiness
Too many emails from various sources could make your account look messy and uncomfortable. Imagine getting emails from online stores, corporate bodies, newsletters, and so on, on the same account, not to mention having to read them all. With multiple accounts for designated purposes, you can change the way your inbox looks.
For instance, you could create one for professional purposes, another for personal use, and the last for newsletters or customer services. Fortunately, all of them can be managed on the same device. This account division will help you know what to check when you open the Gmail app.
- For Extra Storage
Generally, storage space for Gmail is 10GB, and each electronic mail can only take up 25 MB. The more you send media files, the more space it consumes. You have a higher chance of consuming this storage space with a single account. This is why you need multiple accounts.
If you are into a business that requires you always to send/receive media files, having more than 1 Gmail account would help a lot. For instance, 3 Gmail accounts are a total of 30 GB altogether, compared to 10 GB from 1. Typically, it is perfect for extra storage.
How to Create Multiple Gmail Accounts With/Without Verifying Phone
Now that you understand why you should have multiple accounts for Gmail, let's see how to create. There are about four ways to create with or without verifying phone.
Standard Method
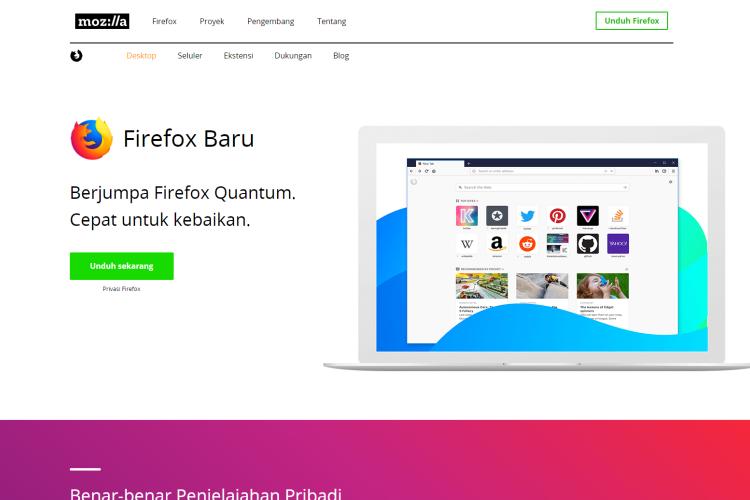
As aforementioned, Gmail exists as a web or an app. Both are simple and easy to use. However, it is always nice to have the application because, on some occasions, it could be accessed offline. Also, an app-based Gmail will synchronize with the device (and its contacts).
A web Gmail is suitable for desktops, while an app Gmail is perfect for smartphones. Whatever you choose, the account creation process is the same. If you have a previous account, the standard method can also be used to create a new address.
Below are steps to follow to create new email addresses on a device.
Multiple Gmail Account Creator Software

- Step 1 : On your mobile device or desktop computer, sign out from your old account. Do this by clicking on the picture on the left- or right-hand corner of your phone or desktop, respectively.
- Step 2 : After signing out, a page comes on with a Create an Account option.
- Step 3 : Click on this option and fill in every information requested
- Step 4 : Create a username and password to use
- Step 5 : Go through the Captcha verification process
- Step 6 : Submit and click on 'Next.'
- Step 7 : Personalize the account by adding a photo
- Step 8 : Click on 'Finish'
- Step 9 : End the account creation process with 'Continue with Gmail' option
You can repeat these steps for as many email addresses as possible (as you would like to create). This standard method is easy and straightforward.
Use Emulator
Another way to create multiple email addresses on your device is by using the emulator program. This software is supported by mobile devices and desktop computers. It allows your device to act as another device ( more like duplicating). This software can be used easily to create many Gmail accounts, but first, it needs to be downloaded and installed.
An emulator program must be 100% secure and safe. It can be downloaded from Apple/Play Store (for smartphones) or App Store (for PC). Below are the steps to go about creating email addresses using an emulator.
- Step 1 : Install and launch the emulator on your device, i.e., computer or phone
- Step 2 : Click on 'Settings' and find the 'Google' option
- Step 3 : Click on that option to create a new Gmail account
- Step 4 : Enter info for new Gmail address
- Step 5 : Complete process with additional information requested, such as recovery email address, first and last name, etc.
- Step 6 : Fill everything needed and go through the Captcha verification process
- Step 7 : Click on 'Finish' and start using a new email account
Since an emulator is used to create multiple accounts, then a phone number is unnecessary. It is substituted with a recovery email address. This creation process is also straightforward, save for the point where you have to download and install.
Change Address Format
You may not have discovered this, but you could change the format of your email address, and it remains valid. There is more than one way of writing a particular address; each of the methods requires changing the position of dots. You can either remove or add dots to locations that pleases you. However, you need to own an original email account before this is possible. Using this format, you can have as many email addresses as you want, but the inbox will remain the same.
Below are the steps to take when changing address format for multiple Gmail accounts
- Step 1 : Stay signed-in with your original email address. If you don't have one, go through the steps in the Standard method to create.
- Step 2 : Put the initial email into use.
- Step 3 : Change the format of the address of the new email by either adding or removing dots. For instance, an original email address with Xyz645@gmail.com can be written as Xyz.645@gmail.com or Xyz645@googlemail.com. Whatever way it is written, mails will fall into the same inbox.
These variations will save you a lot of work, like having to create and verifying data provided. However, it will only be an account on the device with different addresses.
Use Without Additional Phone Number
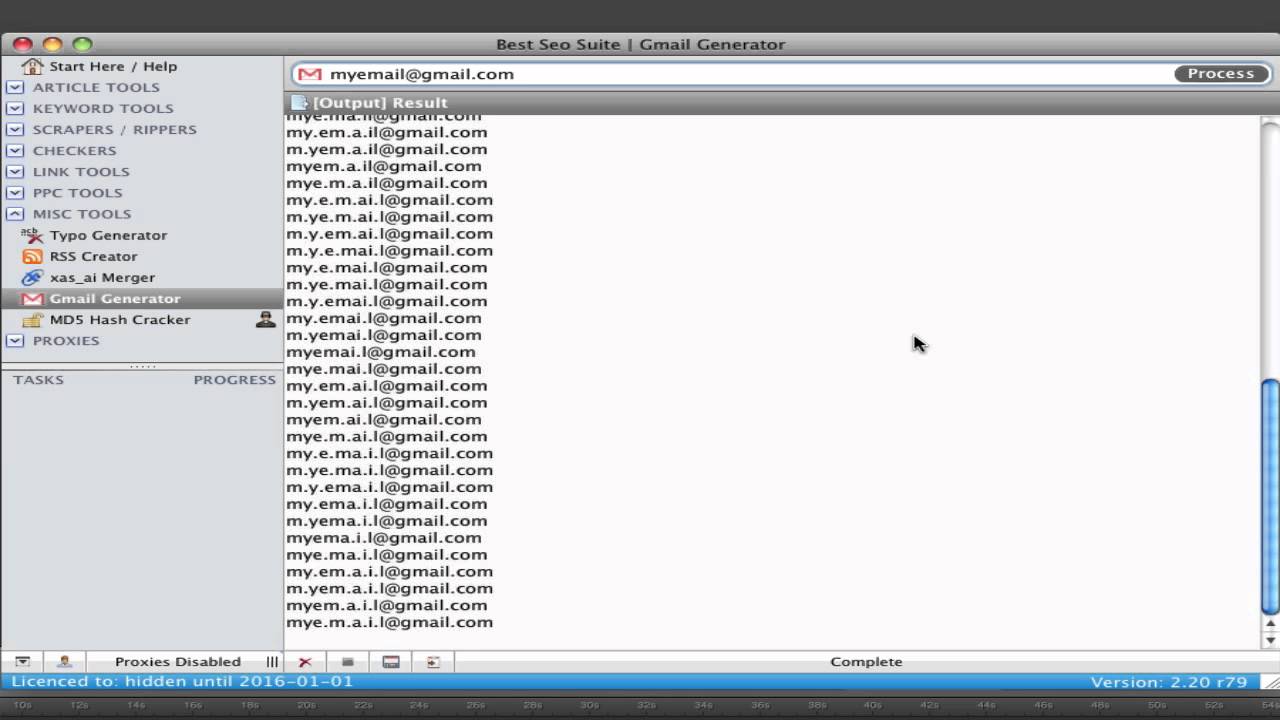
In the process of creating an email address, you may have been asked to fill in personal information, such as phone numbers. Sometimes, the purpose of this number is for verification, i.e., when code is sent to you. Although Gmail blueprint ensures the safety and security of data, you could remove it when you want.
Peradventure you are interested in creating multiple accounts, phone numbers could be a problem; therefore, you need to have it removed. Take the following steps to remove a phone number and create as many Gmail accounts as possible on a smartphone or desktop PC.
- Step 1 : On your first Gmail account with a registered phone number, click on 'My Account.'
- Step2 : Go to 'Personal Info & Privacy,' and you will find all your registered data
- Step 3 : Click 'Your Personal Info' and the edit option. Remove the registered number on the email and click on 'Finish.'
- Step 4 : Log out and Sign up for new email address
- Step 5 : Create a new email with all necessary info, but without phone verification.
- Step 6 : Repeat the process for more than 1-2 email accounts.
In the same vein, the process is easy and straightforward, as the standard method.
Conclusion
Without a doubt, it is possible to create over 100 Gmail accounts, as long as you have the resources. Fortunately, the only thing you'll need is a smartphone or a PC. Whatever your reason for wanting to open multiple email addresses is, using a simple and straightforward method is bliss.
From the above, there are ways to create multiple Gmail accounts for use. You could go for the easiest or the fastest way; however, ensure that you have the app for convenience. Owning several email accounts will come in handy in various ways, especially for professional and personal use during this pandemic and the quarantine period.
For handling our regular online activities, we need several email accounts. We use different email accounts for doing all the tasks in an organising pattern. Many of us love to use Gmail as it is the best free tool for office work. Usually we have multiple Gmail accounts. It is very tiresome work to check each email account separately. There are some applications like outlook (configure multiple emails in outlook) and Thunderbird which supports multiple email configuration to get all emails in a same place. However, Gmail is better than any other email client and you can get all the emails (from different email accounts) in same Gmail inbox if it is configured properly. In this article, I will show you how to configure a Gmail account to get and manage multiple email accounts from single Gmail account. You can enable this feature in your “Google Apps for Work” and “Google Apps for Business” account too by following the same technique.
Before you proceed to the next step, at first, choose a Gmail account as your primary email account. You must choose that email account as primary which you check regularly.Yo can import and manage all other email accounts from this primary Gmail account. Add all other Gmail/email accounts as secondary to get all the incoming mails from those in your primary email address.
Configure Gmail to Manage Multiple Gmail/Email Accounts and Receive, Send Emails Using them from One Place
You can add upto 5 email accounts or other secondary Gmail accounts in your primary address. All the secondary emails must have a support of POP3. Otherwise, you can’t set up that email to get emails in primary Gmail inbox. This is better than Outlook and Thunderbird because you can access Gmail from anywhere (any PC), but access emails through a Outlook is not possible from computer. Because outlook is a desktop based application and you need to configure outlook in your own PC. So, managing more than one email accounts from single Gmail account is the best practice as it’s security is much higher than any PC based desktop client. Now, let’s see how to set up the primary email account to get emails from all secondary accounts.
Method #1. Add Secondary Email Accounts in Primary Gmail Account
- Log in to Gmail account where you wish to get emails from multiple accounts.
- Go to ‘settings‘ page (click on the gear icon from the top right corner of your inbox).
- Navigate to “Accounts and Import” tab and find the “Check mail from other accounts (using POP3)” option.
- Select “Add a POP3 mail account you own” option from there. Click it to open a pop-up window where you can add a email account you own. This email account is treated as secondary email account.
- Add the email address to “Email address” field. Click on “Next Step” button. You will be asked for user name and password for that email/gmail account. For Gmail, keep the pop server and port field as it is (shown in the screenshot). For other email client, fill those field exactly (contact to email service provider if needed).
- Tick the box beside “Label incoming messages” and create a new custom label for that account.
- Select the “Add Account” button. You might get a red alert showing “Server denied POP3 access for the given username and password” message.
- If you get that, just sign in to the ‘setting’ section of your secondary email id (which you want to manage from your primary email account) and select the “Enable POP for all mail that arrives from now on” from “Forwarding and POP/IMAP” tab. Save the setting.
- Again, go to primary email settings and click “Add Account”. This time you don’t get any error message.
- The next window asks you whether you want to send email using that email address. Click yes to confirm.
- In the next step, you will be asked to verify your account.
- Open the secondary email account and open the verification link to get the email verified.
Thus, you can add any email account as a secondary account in your primary Gmail account. You can add total 5 email accounts as secondary email account.
Method #2. Enable “Multiple Inboxes” Gmail Lab Feature
Multiple Gmail Account Creator Demo
“Multiple Inboxes” is a Gmail lab feature which lets you add five different email addresses in your Gmail account. To enable this feature, navigate to Gmail lab (settings >> Lab) and in the search box type “Multiple Inboxes” and you will find that lab feature there. Enable it. This will add another option “Multiple Inboxes” in the settings section of a Gmail account. If you open the option, you will get a window, where you can add upto 5 email addresses in the search query field. Optionally, give each email address a panel title to organize the inbox properly. You can also select the position of the messages which you will get from secondary email address.
How to Send Emails Using Different Email Addresses from the Same Gmail Account
So far, I have discussed how to receive emails from multiple email addresses in a same Gmail account. But, you can’t able to send email using that secondary email addresses unless you add secondary email address at the “send mail as” section. When we reply to all the email senders, it is a monotonous work for us to shift the email accounts again and again for sending emails using various email address. If you add email address in the “send mail as” option and complete the verification process successfully, you can use different email addresses for sending emails having logged into a single Gmail account.
For this,
- Open your primary Gmail account.
- Go to ‘settings‘.
- Navigate to “Accounts and Import” section.
- Find “Send mail as” option from there and choose the “Add another email address you own” link.
- On clicking, this will open another window to add the secondary email address you own.
- Add the email address there and click on “Next step” button. Press the “Send verification” button too in the next screen.
- This will ask you to put the verification code in the associated box. Alternatively, you can use the verification link to authorize yourself for sending emails using that secondary email address. You will find the verification code or verification link in the secondary email inbox.
If you are a Gmail with Google Apps user, you easily can create multiple email addresses inside your Gmail account. For this,
- Log in to Google apps as an admin.
- Click the “Users and Groups” icon.
- Select the email user name for that you want to set up the alias.
- Click “Add a nickname” option. This will associate another email user name with the same email user. This is limited to 30 email users per nickname in Google apps.
Jiffy Gmail Account Creator
Multiple Gmail Account Creator
This means, you don’t need to create any additional email address in your Google apps if you use the above technique.
Multiple Gmail Account Creator App
Final Words:
Multiple Gmail Account Creator Software
Gmail provides a neat and clean interface for sending and receiving emails for free. You can add multiple email address in a Gmail account and manage them from one place without switching. The method can be applied to Gmail and Google apps for business account. And, you can add any email accounts (e.g. live, hotmail etc.) in your Gmail.
